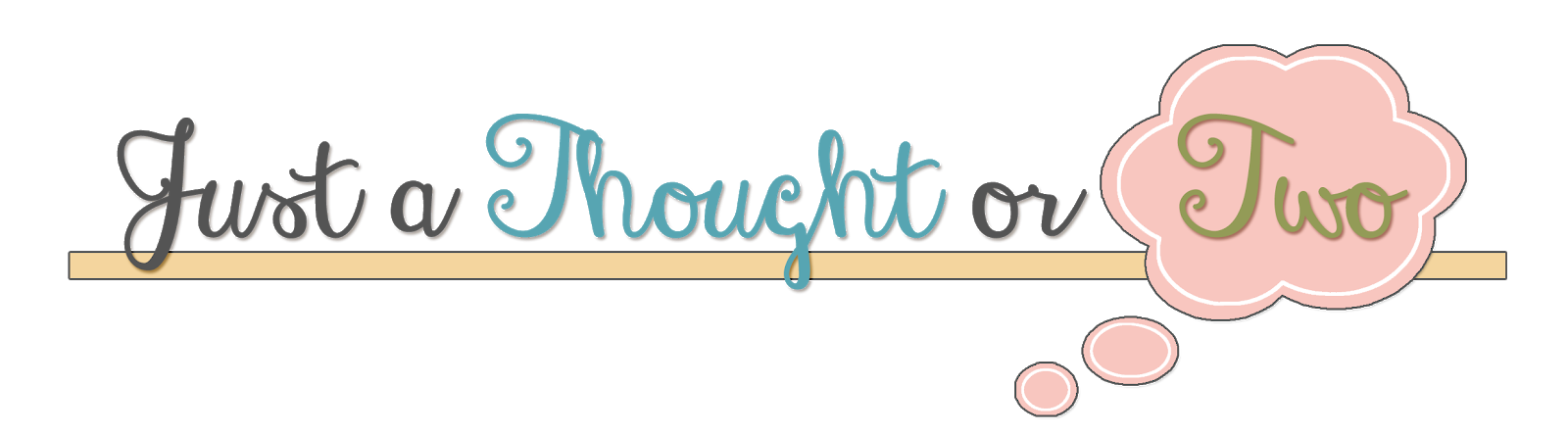4 comments
Summer is winding down for many. You may or may not have accomplished that giant to-do list you created right after school was out for the summer. Hopefully, you were able to get a few things crossed off the list. What I find to be my downfall are TIME SUCKERS. You know them by Facebook, Pinterest, Instagram, Twitter, Snapchat, the TPT Forums, email, and on and on. You think you are only going to spend just a couple of minutes checking something. And then, WHAM! You've spent 2 hours of doing nothing but social media. It's true and you know it. What do you do about it now that school is going to be starting soon? TURN THEM OFF! Yes, that's what I said. Turn them off. If you have 3 things you want to accomplish for the day, you will not get them done by being on social media. Turn them off until you complete those 3 things. Turn off the notifications and the sounds so you aren't tempted to look. Yes, I've been there. Yes, I've gotten myself lost on social media an...

Feel free to join us in the Facebook group if you haven't already. Take that first or next step in your goals! Have a great week!...

In Part 1 , we talked about setting up your Pinterest account and boards. In Part 2 , we talked about pinning and repinning things. In Part 3 , we discussed creating pins. Part 4 is some additional thoughts and tips on Pinterest. For Part 5, we'll talk about adding a Pinterest Widget and the Pin It (Save) Button. Pinterest Widget Just an FYI. My blog is on Blogger. There are Wordpress directions on Pinterest. The Pinterest Widget can be added to the sidebar or bottom of your blog. I put mine at the bottom. I don't know the best place. I just don't like a cluttered sidebar. ↬ Go to Pinterest's Widget Builder page here . ↬ Choose Profile. In the Pinterest User URL box, delete the wording and paste your Pinterest URL in the box. Be sure when you copy your Pinterest URL you are on your profile page not your feed or a specific board. ↬ Choose the size you would like your Widget to be. Mine is a Custom size (115x120x900). I probably had some thought to that but not su...

I spent a few days last week in Orlando, Florida attending the TPT Conference. If you did not have a chance to attend, I highly recommend going next year. If it isn't possible, try to find a meetup or host a meetup in your area. While attending a smaller meetup is not quite the same as the conference, they do give you an opportunity to connect with other sellers. I arrived on Tuesday in time for the Cool Kids Meet Up. Kayse Morris and Sherri Tyler were our hostesses for the dinner. It was a great time to spend with other sellers just relaxing and eating. We even had some photo ops with Goofy and Pluto. After dinner, I attended the Florida Welcome Social. A big THANK YOU to the Florida Bloggers who hosted! I had so much fun catching up with sellers I met last year or talk to online. I also met some new people. On Wednesday, we started our day with breakfast, connecting with sellers and a fabulous Keynote. We were motivated by Amy, Director of Seller Happiness, Adam, CEO, and Jen Ben...

Grab hold of your dreams and passion and set some goals for what you are choosing. Have a great week! If you are interested in joining my FB group for sellers only, you can click here to join....

I am finally back from the TPT Conference. I will post some thoughts this week. I did want to let everyone know that I started a FB group (TPT Tips and Advice) before I left. If you are interested, you can check it out here ....

In my original post on Dressing Up the TPT Quote Area , I talked about how to add just one image to the area. In Part 2, I'm going to give you some directions for adding several images to your quote area that will rotate. First, create your images that you would like to add to your quote area. The size should be about 450 pixels by 150 pixels (1.5 inches by 0.5 inches at 300 ppi ). **If you are using Powerpoint, see directions below.** The matching background gray color is #f1f1f1. I chose to start with 3 images but will probably add a couple more. Here are my images: Upload the images to an online GIF maker. I used GIFMaker.me . ☞ In GIFMaker.me, click the UPLOAD IMAGES button and choose your images. ☞ On the control panel, be sure your size is set to 100%. Mine is 100% and 450 px by 150 px as that is the size I used. ☞ Also on the control panel, you will set the speed. Mine is set at 5000 milliseconds (5 seconds). You don't want it too slow or too fast. ☞ Click on ...
Subscribe to:
Posts (Atom)