Once you have more than one page of products, it's time to start creating Custom Categories. These will help you sort your products into categories and help potential buyers find what they need in your store.
Creating Custom Categories
From your Dashboard, go to View & Edit Product Listings.
Locate Manage Your Categories
From this screen, you can add custom categories, change their name, or delete a category. To add the category, type a category name in the box and click Add New Category. Once you are finished adding categories, click on Save Changes.
Now it's time to add products to your categories. Go to the View & Edit Product Listings page.
Click Quick Edit on the first product you want to add.
On the side, you'll see a box of your categories. Click on the category you want to add the product to and click Update.
Other Info:
✔ If you want to add the product to more than one category,
Mac - Hold the Command Key down while you click on each category you want.
PC - Hold the CTRL Key down while you click on each category you want.
✔ On the Category names, you can start them with a number or a bullet point. Otherwise, the categories will appear in alphabetical order.
✔ You are allowed quite a few categories (maybe 50 or 60). Just be sure the categories you use are relevant and helpful.
✔ If you hyperlink a category in your product description and then change the category name, the link will not work.
✔ Categories take awhile (an hour or two) to show up in your store. All categories must have at least one product assigned to it or it will not show up.



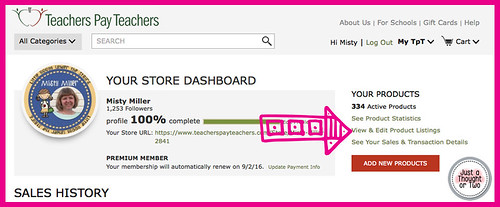
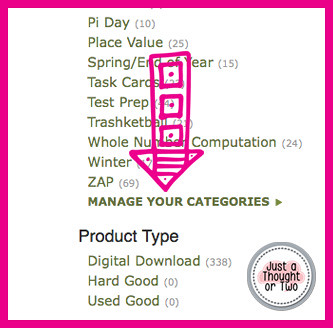
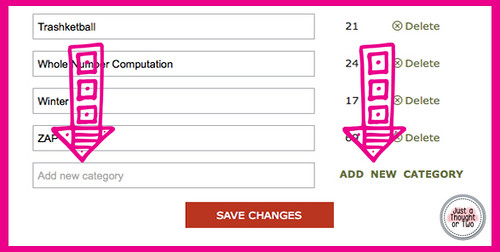



Great blog post! Thanks for the pictures, it makes it really easy to follow along.
ReplyDeleteThanks for stopping by! Glad you found the post useful. :)
DeleteHi Misty. Nice to meet you in Orlando. Is there any way to add subcategories n the custom categories section?
ReplyDeleteIt was great to meet you as well! Unfortunately, you can't have subcategories. They definitely would be a great feature!
DeleteThanks for the detailed how to do steps.
ReplyDelete